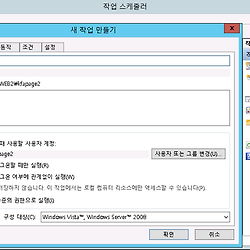Windows cwrsync설치 및 사용법
Windows cwrsync설치 및 사용법
rsync란?
rsync란 서로 다른 두 컴퓨터에 들어 있는 정보를 서로 동기화 시킬때 사용됩니다 동일한 데이터가가 두군데 존재하고 한쪽을 편집했을다, 다른 한쪽에 편집한 부분을 업데이트 시켜 주어야 합니다.
이때 모든 모든 데이터를 옮기게 되면 시간적으로 많은 낭비가 있기 때문에 rsync는 수정된 부분만 비교해서 옮겨 주게 됩니다.
| cwrsync Server 설치(데이터 원본 서버) |
cwRsync 서버(데이터를 원본 서버)를 설치 진행한다 설치에 대한 내용은 생략하겠습니다
cwRsync 서버(데이터를 원본 서버)를 설치시 설치되는 경로를 확인 하셔야 다음 rsync설정 부분을 설정할 수 있습니다.
| rsyncd.conf 파일 설정 |
이제 cwRsync 서버의 설치가 완료 되었으니, 이제 rsyncd.conf 설정해주어야 됩니다.
rsync 설치된 디렉토리로 이동 후 rsyncd.conf파일을 메모장으로 열어서 수정을 해야됩니다.
| cwRsync 파일 권한 설정 |
이제 rsyncd.conf 설정한 path부분의 디렉토리를 권한을 설정해주어야 됩니다.
rsyncd.conf 설정한 path부분의 디렉토리 SvcCWRSYNC계정을 추가하여 모든 권한을 주시면 됩니다.
| swRsyncServer 서비스 데몬 실행 |
rsync의 기본설정이 완료되어 rsync의 서비스 데몬을 실행하여야 되며, 데몬의 서비스를 실행과 부팅시 자동 실행까지 설정 알아보겠습니다
윈도우 서비스 실행 : 윈도우 + R(실행 창) -> services.msc
윈도우 서비스에 들어가면 RsyncServer가 실행 상태가 아닌 것을 확인할수 있으며 윈도우 서비스에서 실행하고 자동실행 까지 설정해주어야하며, RsyncServer 더블클릭하여 속성창으로 들어갑니다.
시작 유형은 자동으로 설정하며 서비스를 시작합니다.
| cwrsync Client 설치(데이터 가지고오는 서버) |
이제 cwRsync Client 설치를 진행 하겠습니다
cwRsync Client 서버(데이터를 가지고오는 서버)를 설치 진행한다 설치에 대한 내용은 생략하겠습니다
cwRsync Client 서버(데이터를 가지고 서버)를 설치시 설치되는 경로를 확인하셔야 rsync 명령어를 실행 할수 있습니다
| cwRsync Client 서버에서 명령어 사용법 |
이제 cwRsync Server와 cwRsync Client 기본설정이 모두 마쳤므로 rsync를 설정한 부분을 명령어로 실행해 보겠습니다
rsync -avrz --delete 192.168.232.128:: backup /cygdrive/c/backup 로 데이터를 동기화 혹은 백업을 진행합니다.
rsync 사용시 주의사항
rsync 사용시 --delete를 사용하면 서버에 없는 파일들을 지워주는 옵션이다 초기에 설정할 때 조심해야됩니다.
rsync 명령어 bat파일 만들기
위의 rsync를 사용한 명령어를 bat파일로 만들고 bat파일으 작업스케쥴러에 등록하여 일정시간 마다 백업 및 동기화 설정을 할수 있다
cwRsync 옵션
-v : 진행 상황을 상세하게 보여줌
-r : 지정한 디렉토리의 하위 디렉토리까지 재귀적으로 실행
-l : 소프트 링크 보존
-H : 하드 링크 보존
-p : 버전 속성 보존
-o : 소유 속성 보존(루트)
-g : 그룹 속성 보존
-t : 타임스탬프 보존
-D : 디바이스 파일 보존(루트)
-z : 데이터 압축 전송
-u : 추가된 파일만 전송
-b : 낡은 파일은 ~가 붙음
-u : 더 새 파일은 갱신하지 않음
--existing : 추가된 파일은 전송하지 않고 갱신된 파일만 전송
--delete : 서버에 없는 파일은 클라이언트에서도 삭제
-a : 아카이브 모드. rlptgoD를 자동 지정
-c : 서버와 클라이언트의 파일 크기를 세밀히 체크
--stats : 결과를 보고
-e ssh(rsh) : 전송 암호화