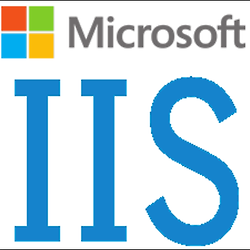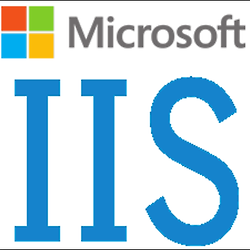IIS 7.5 FTP 세팅
IIS 7.5 FTP 설정하기
IIS7 에서 FTP 설정방법을 진행해 보겠습니다
IIS7 에서는 IIS6과 다르게 IIS 6.0관리자에서 진행하는게 아니라 IIS 7.0관리자에서 FTP 사이트 추가를 이용하여 FTP를 추가하시면 됩니다
| IIS FTP 세팅 진행과정 |
1. 사용자 계정 생성
2. IIS FTP 사이트 추가
3. 생성한 FTP 권한 부여규칙 추가
4. FTP 권한부여 규칙 추가에서 지정된 사용자의 생성한 사용자 계정을 적용후 사용권한 적용
5. 사이트 편집의 생성한 자격 증명 설정의 생성한 계정 적용
6. IIS 관리 서비스에서 Windows 자격 증명 또는 IIS 관리자 자격 증명으로 적용
7. FTP 설정할 디렉토리의 FTP 계정 추가
8. FTP 접속후 업로드 테스트
IIS 에서는 FTP설정을 진행하려면 위와 같은 진행방식으로 진행하면 됩니다
| IIS FTP 계정 생성 |
윈도우 + R 눌러 netplwiz을 입력해 사용자 계정으로 들어 갑니다.
이제 FTP 계정을 추가하기 위해 사용자계정에서 추가를 눌러 FTP 계정을 추가합니다.
IIS FTP 계정을 추가하기 위해 FTP_계정이라는 계정으로 사용자 계정을 추가했습니다.
| IIS FTP 사이트 추가 |
이제 FTP 계정을 생성했으니 IIS FTP 사이트 추가하겠습니다.
IIS 관리자에서 사이트 우클릭을 하여 FTP 사이트 추가를 선택 합니다.
FTP 사이트 추가를 선택하면 FTP 사이트 추가 마법사가 나오며 FTP 사이트 이름과 FTP 경로를 지정 합니다.
IIS FTP의 바인딩 설정입니다 IP주소는 현재 서버의 IP를 입력하면 사용하실 포트를 지정합니다 이 포스팅에서는 FTP 기본포트인 21 사용하며 다른 포트로도 지정이 가능합니다 또한 SSL 인증서가 있다면 등록하여 진행하시면 됩니다.
인증 및 권한 부여 정보 설정입니다 여기서 인증은 기본으로 설정하고 권한 부여 설정은 위에서 생성한 사용자 계정을 입력하여 사용권한은 읽기, 쓰기을 주시면 됩니다.
이제 FTP 사이트가 생성되었으며 우선 FTP 부여 권한 규칙에 지정된 FTP 계정을 확인해 보겠습니다.
FTP 권한 부여 규칙에 들어가면 위에서 FTP 사이트 추가 마법사로 생성한 FTP 계정이 추가되어 있습니다 만약 위와 같이 FTP 마법사에서 지정된 FTP 사용자를 지정하지 않았다면 여기서 FTP 권한 부여 규칙을 추가하시면 됩니다
IIS에서 FTP권한을 주었으니 이제 FTP로 접속하기위해 FTP 계정 연결하는 과정을 하여야 합니다
FTP 계정을 연결하기 위해 IIS FTP 홈으로 이동하여 우측의 기본설정을 선택합니다
기본 설정을 선택하시면 위와 같이 사이트 편집 장이 나옵니다 여기서 연결계정을 선택합니다
여기서 기본적으로 으용 프로그램 사용자가 설정되었으나 여기서 사용자 지정을 선택하고 설정을 선택합니다.
자격 증명 설정에서 생성한 암호를 입력하여 확인을 선택 합니다.
사용자 지정에 생성한 FTP계정을 확인 할수 있습니다 이제 연결과정은 완료하였으며 확인을 선택하여 완료합니다.
IIS 로컬 홈으로 이동하여 관리 서비스로 이동합니다.
관리 서비스로 이동하시어 기본으로 설정되어있는 Windows 자격 증명만에서 Windows 자격 증명 또는 IIS 관라자 자격 증명으로 변경합니다
이제 IIS상에서 FTP 설정은 모두 완료 하였습니다
| FTP 디렉토리 권한 설정 |
IIS상에서 FTP 설정은 모두 완료 하였으니 이제 FTP 디렉토리 권한 설정을 진행하겠습니다
우선 IIS의 설정한 FTP사이트의 디렉토리로 이동합니다
FTP 설정 디렉토리에서 우클릭 속성으로 들어가 보안설정의 편집으로 들어가 생성한 FTP 계정을 추가 합니다.
위에서 생성한 FTP 계정을 추가하며 디레토리의 권한을 모두 주시면 됩니다.
이제 FTP 설정의 관한 설정은 모두 완료 하였습니다