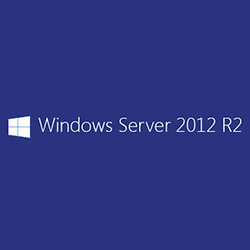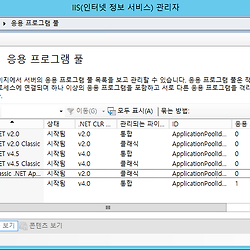Windows Server 2012 R2 설치하기
Windows Server 2012 R2 설치하기
이번 포스팅에서는 Windows Sever 2012 R2 설치를 알아보겠습니다.
설치 하기 쉬운 Windows Server에 포스팅 하는 이유는 간혹 설치시 터미널만 덩그러니 나오는 경우와 처음 설치시 가상 메모리 등등 초기에 설치시에 정확한 설정이 아니였을 때의 장애를 방지하기 위에 작성하게 되었습니다.
| Windows Server 2012 R2 설치하기 |
Windows Server 2012 R2 설치는 영문버전으로 진행해 보도록 하겠습니다.
일단 영문버전으로 설치하고, 설치가 완료된 후에 한글 언어팩을 설치후에 한글판으로 변경하겠습니다.
처음 설치를 하게 되면 영문판이므로 언어 선택은 영문판만 선택할 수 있으며 Next를 선택후에 Install now를 선택하여 다음으로 진행하시면 됩니다.
시디키 입력란 입니다 시디키를 입력후 다음으로 진행합니다.
설치시에 꼭 Windows Server 2012 R2 Standard (Server with a GUI)를 선택하시기 바랍니다.
Windows Server 2012 R2 Standard (Server Core Installation)
Windows Server 2012 Server Core Installation으로 설치하게 되면 위 그림처럼 덩그러니 설치가 되기 때문에 유의하시기 바라며, Server Core로 설치 했을 경우에도 명령어로 GUI로 다시 설치 하는 방법이 있다고 합니다.
하지만 터미널에서 설치하는 것보다 처음 부터 다시 설치하는것이 더 빠르니 위와 Server Core로 설치하셨을 경우 다시 설치하시는 것을 권장 합니다.
좌측의 창은 사용 조건 창이며 I accept the License tems를 선택 후 다음 화면은 설치 유형 선택 창이며, Custom: Install Windows only (advanced)를 선택하여 설치를 진행 합니다.
파티션 설정 화면 입니다. 적절하게 파티션을 나누시기 바랍니다.
주의
Windows Server 2012 R2를 설치할 파티션(C 드라이브)의 크기는 최소 80~90G이상의 용량을 지정하셔야 됩니다 윈도우는 가상 메모리로 부족으로 인한 장애가 생길 가능성이 있기 때문에 적절하게 지정하시기 바랍니다.
Windows Server 2012 R2를 설치를 진행 중인 상태입니다. 기다리시면 자동으로 설치가 완료됩니다.
이제 Windows Server 최조로 접속할 때 관리자인 Administrator 사용자의 암호를 입력하고 두 곳에 동일한 암호로 패스워들 동일한 암호로 입력하신 후 로그인 하시면 됩니다.
Windows Server는 암호를 지정할 때 최소 6글자 이상에 기호(@, #, $ 등)와 숫자(0~9)가 함께 포함되어 있어야 합니다.
로그인 후 바탕화면의 오른쪽 창에 Neworks 창이 나오면 Yes를 클릭하여 네트워크가 정상적으로 작동되는지 확인하시기 바랍니다.