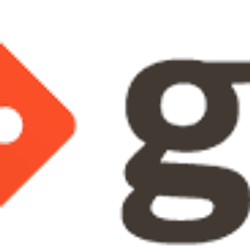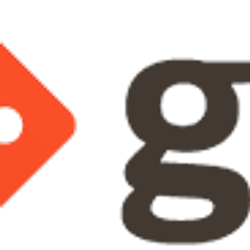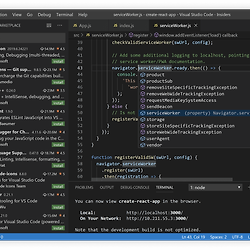Git 설치하기 - Windows
Git 설치하기 - Windows
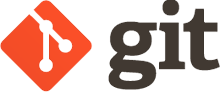
이번 포스팅에서는 Git 설치방법에 대해서 알아보도록 하겠습니다.
| 이전글 |
https://server-talk.tistory.com/552 - VCS(Version Control System)과 Git
| Git - 다운로드 |
https://git-scm.com/download/ - Git 다운로드 URL
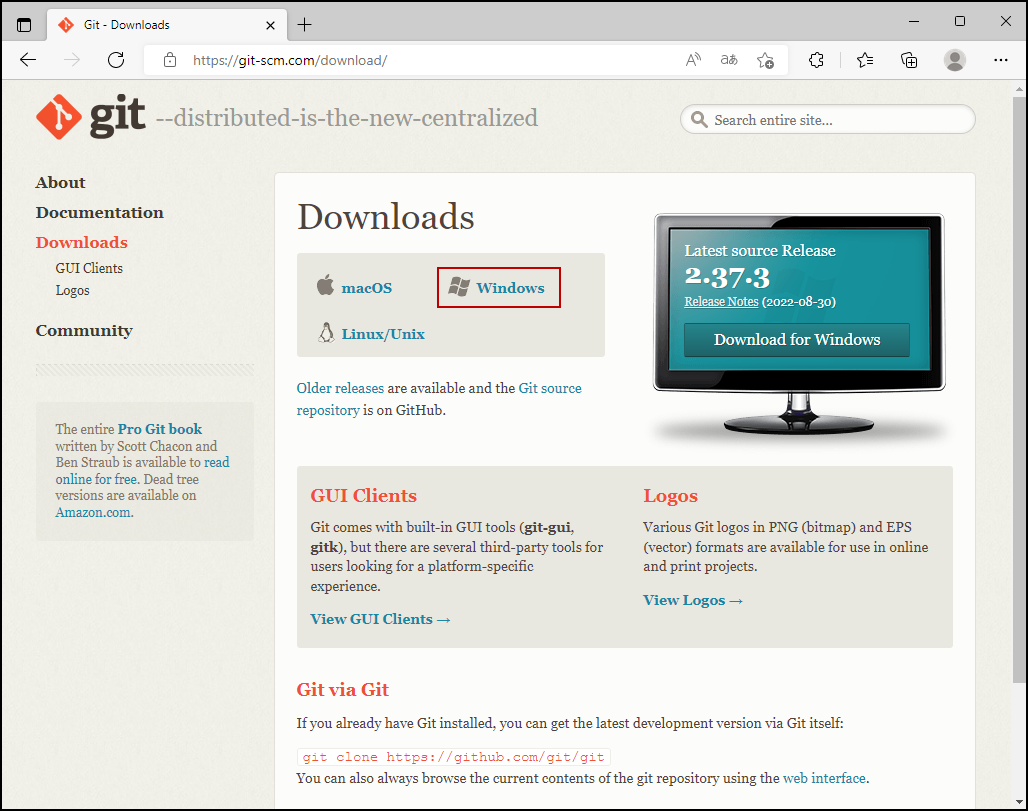
위의 Git 다운로드 URL를 들어가신후 Windows 를 선택합니다.
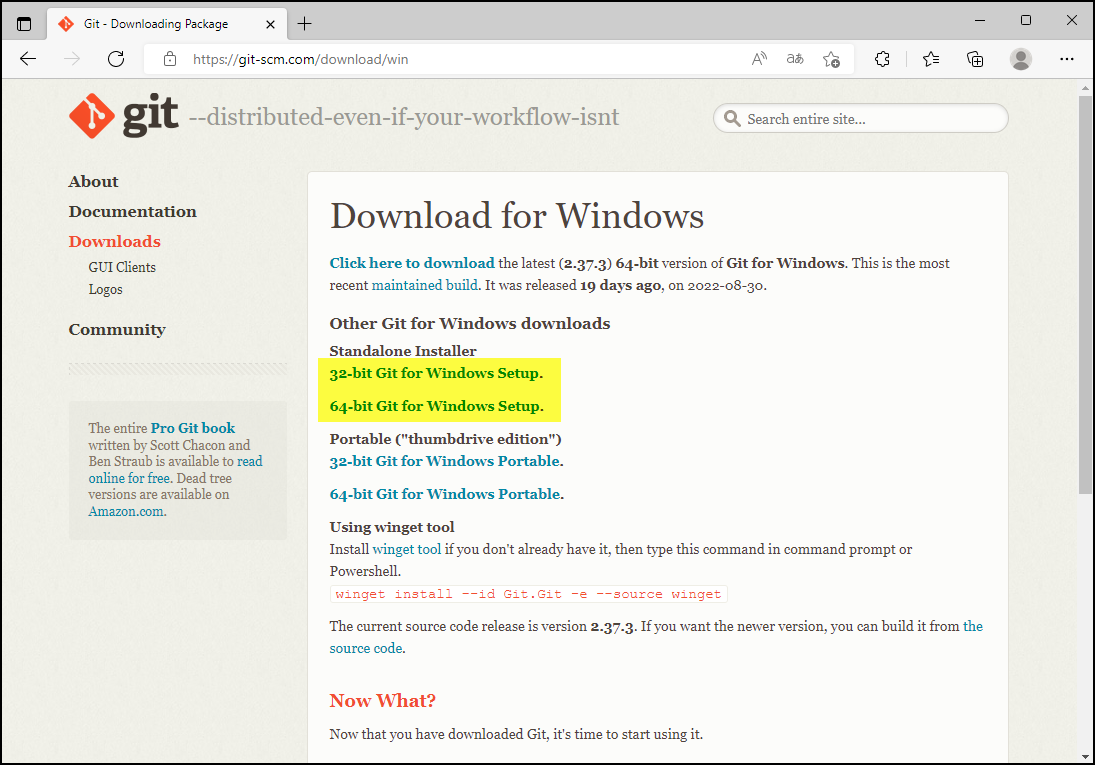
위의 Git 다운로드 페이지에서 설치하시는 PC에 맞는 환경에 설치 파일을 다운로드 받습니다.
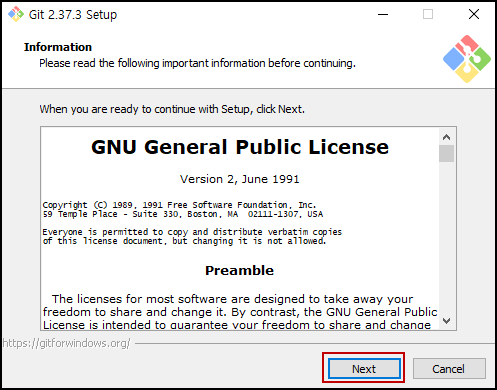
Git 라이센스 내용이며 Next 를 선택하여 다음으로 진행합니다.
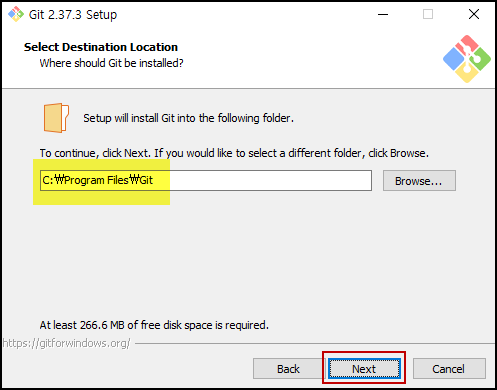
Git 설치경로를 확이하시고 Next를 선택하여 다음으로 진행합니다.
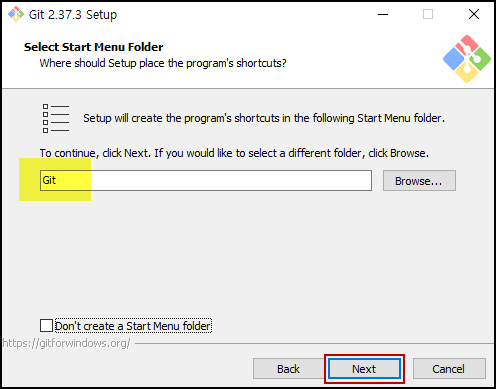
시작폴더 이름을 지정후 Next를 선택하여 다음으로 진행합니다.

Git에서 사용될 기본 편집기를 지정하는 부분이며, 기본 편집기를 지정하고 Next를 선택합니다.(일반적으로 vim 에디터로 많이 진행합니다.)
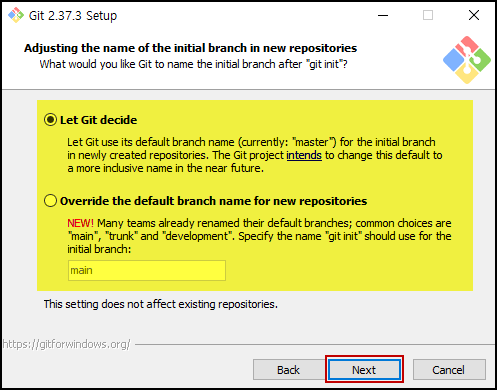
Git 에서 저장소(Repository) 지정시 어떤 branch 이름을 지정하는 부분의 내용이며, 지정하신후 Next 를 선택 합니다.
[ Let Git decide : 새로운 저장소(Repository)의 기본 branch 명을 master로 사용하게 됩니다 ]
[ Override the default branch name for new repositories : 새로운 저장소(Repository)의 기본 branch 명을 직접지정할 경우 사용 되는 부분입니다(협업하시는 팀내에서 자주 사용하시는 brance 명이 있으실 경우 사용됩니다.) ]
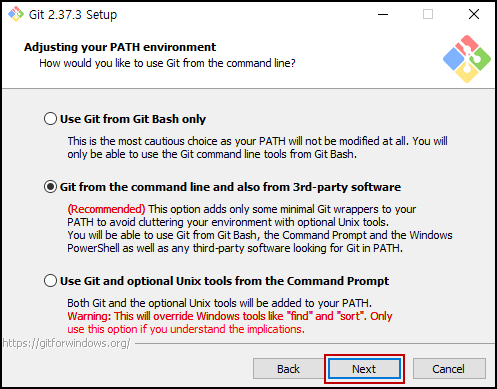
개발자가 Git 커멘드를사용하기 위한 환경변수 설정이며 이 포스팅에서는 Git from the command line and also from 3rd-party software 를 지정하고 다음으로 진행하겠습니다.
[ Use Git from Git Bash only : Git Bash 에서만 Git 명령어를 사용할 수 있습니다. ]
[ Git from the command line and also from 3rd-party software : 설치되는 PC의 Git을 환경변수로 추가하여 Windows 명령 프롬프트 등등에서도 Git 명령을 사용할 수 있습니다. ]
[ Use Git and optional Unix tools from the command prompt : Git, Unix 도구의 모두 환경변수가 추가되며, Windows의 몇가지 도구가 재정의 되므로 관련사항을 확인하신후 진행하시기 바랍니다. ]

SSH 실행도구를 지정하는 부분이며 다음으로 진행합니다
[ Use bundle OpenSSH : Git 에서 기본으로 제공되는 OpenSSH를 사용합니다. ]
[ Use external OpenSSH : 외부 OpenSSH를 사용합니다(PC에 설치되어 있는 OpenSSH를 사용할 경우 설정하며, Git에서 기존제공되는 OpenSSH가 설치되지 않습니다.) ]

Git 저장소(Repository)에 체크인/체크아웃 의 경우 줄바꿈 선택항목입니다. (CRLF(새로운줄 바꿈형식) 의 윈도우와 유닉스의 표기법이 다릅니다 이때 Git 저장소(Repository)의 소스코드를 개행 표기가 달라 수정하지 않는 파일인데도 수정된것으로 인식하는 경우가 발생할 수 있습니다 이러한 문제를 해결하기 위한 설정하는 옵션입니다)
윈도우 줄 개행 : \r\n
유닉스 줄 개행 : \n
[ Checkout Windows-style, commit Unix-style line endings : 체크아웃은 윈도우 스타일 커밋은 유닉스 스타일의 설정으로 자동변경하는 설정 입니다. ]
[ Checkout as-is, commit Unix-tyle line endings : 체크아웃은 변경 없이, 커밋은 위닉스 스타일로 설정 입니다. ]
[ Checkout as-is, commit as-is : 체크아웃, 커밋 모두 스타일 변경 없는 설정 입니다. ]
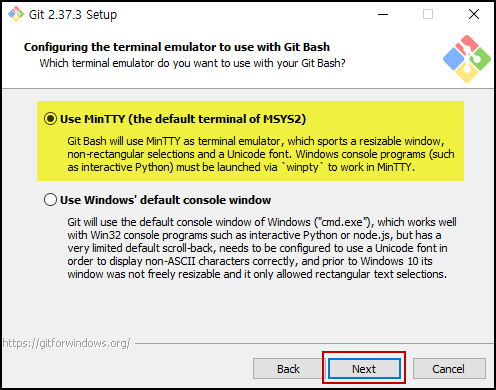
터미널 에뮬레이터를 선택하고 다음으로 진행합니다.
[ Use MinTTY(the default terminal of MSYS2) : Git Bash 기본 터미널 에뮬레이터를 MinTTY를 사용합니다. ]
[ Use Windows' default console windows : Windows 기본 콘솔 명령프롬프트(CMD)를 사용합니다. ]
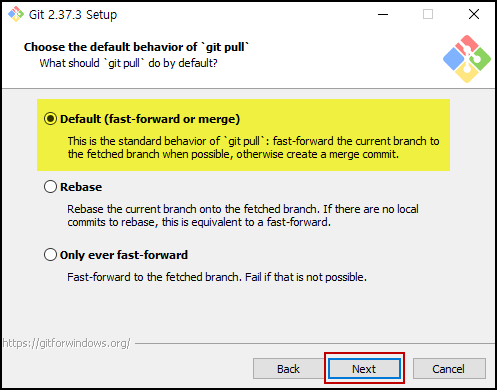
git pull 명령어 실행시 동작할 작업을 선택합니다
[ Default (fast-forward or morge : git pull의 명령어의 수행 동작을 기본으로 설정합니다. ]
[ Rebase : git pull 의 명령어의 수행 동작으로 현재 분기를 불러온 분기에 재배치 합니다. ]
[ Only ever fase-forward : git pull 의 명령어 수행 동작으로 불러온 분기로 빠르게 넘어갑니다 명령어 수행에 실패할 가능성이 있습니다. ]

자격 증명 도우미를 선택합니다.
[ Git Credential Manager Core : Git의 자격 증명 도우미를 사용하는 설정 입니다. ]
[ None : Git의 자격 증명 도우미를 사용하지 않는 설정 입니다. ]
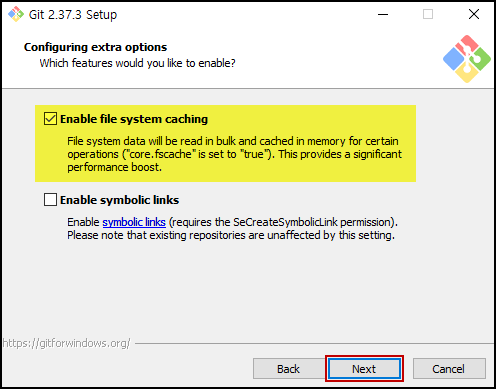
추가 옵션 설정 항목 입니다.
[ Enable file system caching : 파일 시스템 캐싱을 활성화하여 상당한 성능 향상을 제공합니다. ]
[ Enable symbolic links : 심볼링 링크를 활성화 합니다.(SecCreateSymbolicLink 권한이 필요합니다.) 기존 저장소(Repository)에는 이 설정이 적용되지 않습니다. ]
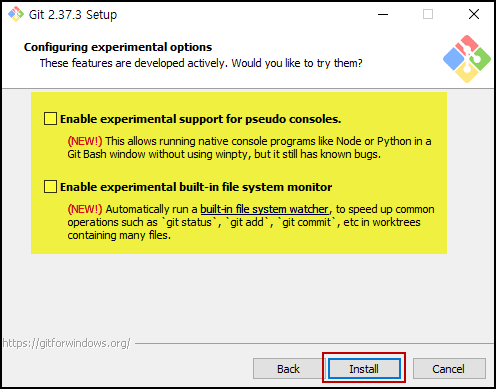
실험적 기능 사용여부 선택이며 intall을 선택후 설치를 진행합니다.
[ Enable experimental support pseudo consoles : winpty 를 사용하지 않고 Git Bash에서 Node나 Python과 같은 콘솔을 실행할 수 있게 합니다. 그러나 몇 가지 버그가 있습니다. ]
[ Enable experimental built-in file system monitor : "git status", "git commit" 등과 같은 명령어 실행 속도를 높이기 위해 built-in file system monitor 를 자동으로 실행합니다. ]
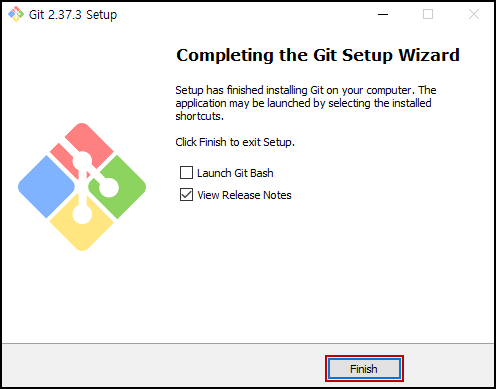
Finish를 선택하여 설치 위자드를 마칩니다.
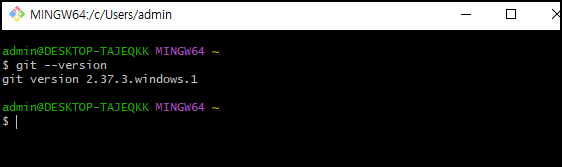
Git Bash를 실행하신후 git --version을 입력하고 git 버전이 표시되면 모든 설치가 완료된것 입니다.