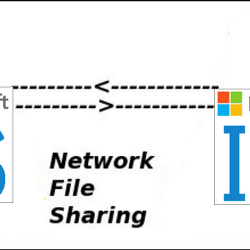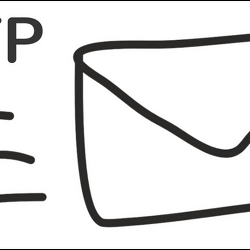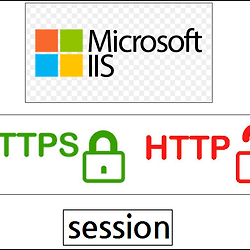Windows Server SMTP 소개와 설치
보통 친구, 지인 들에게 메일을 보낼때 Naver, Daum, Gmail 등등의 로그인하여 메일을 보내는데요 메일을 작성하여 보내면 보내는 분의 메일은 SMTP 서버로 전송하게 되며, SMTP 서버에서는 Sendmail 프로그램을 구동하여 해당 메일 주소로 메일을 보내게 됩니다.
SMTP란 무엇인가? |
SMTP란?
Simple Mail Transfer Protocol약자로 인터넷 상에서 메일을 주고 받기위한 프로토콜이며, 일종의 규약이라고 생각하시면되며, 사용하는 기본포트는 25번 포트 입니다.
또한 메일서버간에 송수신 뿐만이니라 메일클라이언트(아웃룩, 썬더버드)에서 서버로 전송 되기도 합니다.
일반적으로 메일을 주고 받을때는 SMTP를 사용하는 SMTP 외에도 POP3, IMAP이라는 다른 프로토콜을 이용하기도 합니다.
Windows Server SMTP 서버 설치하기 |
서버관리자로 들어가신후에 우측 상단에 관리 -> 역할 및 기능 추가를 선택합니다.
역할 및 기능 추가 마법사에서 기능 탭 까지 이동하여 SMTP 서버를 체크후 다음으로 진행합니다.
SMTP 서버를 체크후 다음으로 진행하시면 역할 및 기능 추가 마법사에서 SMTP 서버를 사용시에 필요한 응용프로그램들이 나오며 설치를 진행하신후에 설치가 완료된 다음에 닫기를 눌러 SMTP 서버의 설치를 완료하시면 됩니다.
Windows Server SMTP 가상서버 만들기 |
제어판 -> 관리도구의 들어가시면 IIS 관리자가 2개가 있으며 IIS(인터넷 정보 서비스) 6.0 관리자로 클릭하여 들어갑니다.
IIS(인터넷 정보 서비스) 6.0 관리자 : SMTP 서비스의 메일 전송 설정하는 관리자입니다.
IIS(인터넷 정보 서비스) 관리자 : 웹사이트의 설정을 하는 관리자입니다.
IIS(인터넷 정보 서비스) 6.0 관리자로 들어가시면 SMTP 서비스의 다양한 설정을 할수 있으며, SMTP 서버 설치 후 기본적으로 1개의 가상서버가 있는것을 확인 하실수 있습니다.
또한 SMTP 서버를 선택후 우측 상단에 실행, 중지, 일시정지를 부분으로 SMTP 서버를 관리할 수 있습니다.
Windows SMTP 서버 : IIS 8에서는 SMTP서버를 설치하게 되면서 가상서버가 생성된건을 확인할 수 있습니다. 마이크로 소프트에선 아직 IIS 8용 SMTP 서버는 아직 만들어지지 않아 SMTP서버를 분리한것으로 확인 됩니다.
가상 서버를 만들기 위해 SMTP 서버에서 우클릭 후 새로 만들기 -> 가상 서버를 선택합니다.
가상 서버를 선택하시면 새 SMTP 가상 서버 마법사가 나오게되며 새로 사용할 가상서버 이름을 입력 후 다음으로 진행합니다.
가상 서버에 바인딩 할 IP주소를 선택하며 위의 캡처 화면처럼 지정하지 않은 모든 IP 혹은 IP를 선택할 수 있습니다.
가상 서버의 홈디렉터리를 설정하는 부분이며 기본적으로 C:\inetpub\mailroot로 설정하시면 됩니다.
SMTP 서버의 홈디렉터리를 C:\inetpub\mailroot 경로로 지정하여야 되는 이유가 있으며 다음 시간에 이부분의 정리할 예정이며 C:\inetpub\mailroot 로 지정하시기 바랍니다.
가상 서버를 위핸 도메인을 입력하는 곳이며 여기까지 완료하면 SMTP 서버에 새로운 가상서버가 생성 됩니다.
이제 IIS 6.0관리자를 확인하시면 위에서 생성한 가상 서버가 생성된것을 확인하실 수 있습니다.
Windows Server SMTP 가상서버 설정하기 |
이제 가상 서버를 설치를 완료하였으니 이번에는 SMTP서버를 설정하는 부분을 알아보겠습니다.
우선 위에서 만든 SMTP서버의 우클릭 후 속성으로 들어갑니다.
SMTP 서버의 속성으로 들어가신후 IP 주소로 설정부분의 고급을 클릭합니다.
고급으로 들어가시면 SMTP서버의 바인딩 된 IP와 포트를 확인하실 수 있으며 또한 편집을 선택하여 포트 혹은 IP를 수정 하실수 있습니다.
Windows Server SMTP 서버 리레이 제한 설정하기 |
SMTP서버의 상단 액세스 탭을 선택후 릴레이 제한에서 릴레이 를 선택합니다.
릴레이 제한으로 들어가시면 허용할 IP목록을 설정하실수 있으며, 추가를 선택하여 특정 IP를 제외하거나 허용할 수가 있습니다.
Windows Server SMTP 서버 보안 설정하기 |
이번에는 Windows 계정과 암호 인증을 통한 메일 발송 설정을 알아보겠습니다.
먼저 선행되어야 하는 부분은 Windows 계정 생성입니다. 이번포스팅은 계정생성을 하지않고 윈도우 관리자 계정으로 인증을 설정하며 이글을 보시는 분께서는 필히 계정을 새로 생성하신후 진행하시기 바랍니다.
SMTP 서버의 액세스 탭에서 액세스 제어안에 인증을 선택합니다.
인증으로 들어가신 후 위 캡처 사진을 보시면 좌측에 익명 액세스 우측에 Windows 통합 인증 부분입니다.
처음 설정시 익명 액세스로 체크되어 있으며 보안설정을 하기위해서는 좌측의 Windows 통합 인증을 체크합니다.
Windows 통합 인증을 체크후 보안탭으로 이동후에 추가를 선택하여 계정을 생성하시면 됩니다.
메일 발송시 등록된 도메인, 윈도우계정과 암호 인증을 통해 메일 발송이 가능하게 됩니다.
Windows Server SMTP 서버 추가적인 옵션 |
SMTP 서버의 상단의 메세지 탭을 설정선택 하시면 메시지 크기 제한, 세션 크기 제한, 연결 당 메시지 수 제한 등등 설정을 하실수 있습니다.